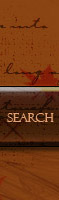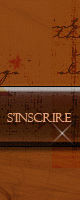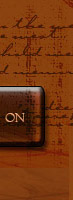lilijo140
Fondatrcie


Nombre de messages : 57
Date d'inscription : 21/01/2007
 |  Sujet: Carte de Noël Sujet: Carte de Noël  Dim 25 Fév 2007 - 14:24 Dim 25 Fév 2007 - 14:24 | |
| Carte de Noël #1  Le temps des fêtes est une période propice à la confection et à l’élaboration de cartes de Noël. C’est le temps de s’arrêter pour dire aux gens que l’on aime qu’on les aime, tout simplement. On peut bien utiliser une carte achetée mais il y a mieux...faire sa propre carte de Noël. C’est ce que nous vous proposons en vous présentant 2 modèles de cartes que vous pourrez monter avec Paint Shop Pro. Bonne chance et Joyeux Noël! Le temps des fêtes est une période propice à la confection et à l’élaboration de cartes de Noël. C’est le temps de s’arrêter pour dire aux gens que l’on aime qu’on les aime, tout simplement. On peut bien utiliser une carte achetée mais il y a mieux...faire sa propre carte de Noël. C’est ce que nous vous proposons en vous présentant 2 modèles de cartes que vous pourrez monter avec Paint Shop Pro. Bonne chance et Joyeux Noël!
Attention ! Il ne faut pas désélectionner vos imagesà moins qu’on vous le dise ! 1 Créez une nouvelle image 300 X 300. Background=black en 16 millions de couleurs. Une fois revenu à l’écran principal, sélectionnez le noir comme couleur d’arrière-plan et le blanc comme couleur d’avant-plan. 2 CLOCHES - Cliquez sur le bouton Texte et cliquez n’importe où sur votre image noire. La fenêtre d’outils texte apparaît. Cochez l’option anti-alias et floating. Sélectionnez la police WINGDINGS (elle vient avec Windows), taille 72, normal et tapez le signe “%” mais sans les guillemets. Cool ! Une cloche avec le contour blanc apparaît sur votre fond noir. Désélectionnez votre cloche. (bouton droit de la souris)  3 En vous servant de la baguette magique (tolérance=20; feather=0) sélectionnez tout l’espace noir à l’intérieur de la cloche. Si vous n’y parvenez pas en une seule fois, vous pourrez y arriver en plusieurs fois en maintenant la touche SHIFT enfoncée. 3 En vous servant de la baguette magique (tolérance=20; feather=0) sélectionnez tout l’espace noir à l’intérieur de la cloche. Si vous n’y parvenez pas en une seule fois, vous pourrez y arriver en plusieurs fois en maintenant la touche SHIFT enfoncée.  4 Cliquez maintenant sur le bouton Pot de peinture. Fill style= solid color et colorez les sélections en blanc car c’est bien le blanc que vous avez sélectionné comme couleur d’avant-plan. Voir étape #1. 5 Allez dans IMAGE + SPECIAL EFFECTS + CUTOUT...ne cochez pas l’option Fill interior color, Interior color=background color, shadow color=green, opacity=200, blur=36, offset= 5/5. OK. Répétez la même opération mais avec shadow color= blue et offset= -5/-5. 4 Cliquez maintenant sur le bouton Pot de peinture. Fill style= solid color et colorez les sélections en blanc car c’est bien le blanc que vous avez sélectionné comme couleur d’avant-plan. Voir étape #1. 5 Allez dans IMAGE + SPECIAL EFFECTS + CUTOUT...ne cochez pas l’option Fill interior color, Interior color=background color, shadow color=green, opacity=200, blur=36, offset= 5/5. OK. Répétez la même opération mais avec shadow color= blue et offset= -5/-5.  6 Allez dans IMAGE + SPECIAL EFFECTS + HOT WAX COATING 7 Allez dans COLORS + ADJUST...Brightness= 35, Saturation= 10 8 Allez dans COLORS + COLORIZE...Hue=24, Saturation= 255 9 Allez dans IMAGE + NORMAL FILTERS + SHARPEN MORE (2 fois) Votre cloche devrait être dans les teintes dorées. 10 Avec la baguette magique, sélectionnez le noir de l’arrière-plan. Allez ensuite dans SELECTION + INVERT et cliquez enfin sur le bouton TEXTE. Vous pouvez déplacer votre cloche. 11 Allez dans IMAGE + ROTATE. Votre cloche doit pivoter vers la gauche de 18 degrés. 12 Allez dans EDIT + COPY et puis dans EDIT + PASTE + AS NEW SELECTION. 13 Allez dans IMAGE + ROTATE...rotation vers à droite de 65 degrés. Placez votre cloche. 6 Allez dans IMAGE + SPECIAL EFFECTS + HOT WAX COATING 7 Allez dans COLORS + ADJUST...Brightness= 35, Saturation= 10 8 Allez dans COLORS + COLORIZE...Hue=24, Saturation= 255 9 Allez dans IMAGE + NORMAL FILTERS + SHARPEN MORE (2 fois) Votre cloche devrait être dans les teintes dorées. 10 Avec la baguette magique, sélectionnez le noir de l’arrière-plan. Allez ensuite dans SELECTION + INVERT et cliquez enfin sur le bouton TEXTE. Vous pouvez déplacer votre cloche. 11 Allez dans IMAGE + ROTATE. Votre cloche doit pivoter vers la gauche de 18 degrés. 12 Allez dans EDIT + COPY et puis dans EDIT + PASTE + AS NEW SELECTION. 13 Allez dans IMAGE + ROTATE...rotation vers à droite de 65 degrés. Placez votre cloche.  14 LE FEUILLAGE VERT. La couleur d’avant-plan doit être le blanc. Cliquez sur l’outil TEXTE. Cochez l’option anti alias. Sélectionnez la police de caractères STARBUST . Style= normal, taille = 48. Tapez “ n “ sans les guillemets. Sinon, essayez de trouver quelque chose du même type. Placez ce genre d’étoile entre les 2 cloches. 15 Allez dans CUTOUT: interior color= black, shadow= blue, opacity= 200, blur= 10 et offset= 5/5. Cliquez sur OK 16 Répétez l’opération # 15 mais en choisissant shadow= green et offset= -5/-5. 17 Image + Special effects = Hot wax coating. 18 Allez dans COLORS + AJUST + BRIGHTNESS= 55 et CONTRAST= 0. 19 Allez dans COLORS + COLORIZE: Hue= 90 et Saturation= 120 20 Allez dans IMAGE + Normal filters + Sharpen More (2 fois). 14 LE FEUILLAGE VERT. La couleur d’avant-plan doit être le blanc. Cliquez sur l’outil TEXTE. Cochez l’option anti alias. Sélectionnez la police de caractères STARBUST . Style= normal, taille = 48. Tapez “ n “ sans les guillemets. Sinon, essayez de trouver quelque chose du même type. Placez ce genre d’étoile entre les 2 cloches. 15 Allez dans CUTOUT: interior color= black, shadow= blue, opacity= 200, blur= 10 et offset= 5/5. Cliquez sur OK 16 Répétez l’opération # 15 mais en choisissant shadow= green et offset= -5/-5. 17 Image + Special effects = Hot wax coating. 18 Allez dans COLORS + AJUST + BRIGHTNESS= 55 et CONTRAST= 0. 19 Allez dans COLORS + COLORIZE: Hue= 90 et Saturation= 120 20 Allez dans IMAGE + Normal filters + Sharpen More (2 fois).  21 LES PETITES BOULES - Cliquez sur l’outil de sélection et choisissez la sélection circulaire. Feather=0. 21 LES PETITES BOULES - Cliquez sur l’outil de sélection et choisissez la sélection circulaire. Feather=0.  22 Tracez sur le fond noir un petit cercle (à côté de vos cloches) Ne désélectionnez pas votre petit cercle. 23 Sélectionnez le pot de peinture. Solid color et peinturez le petit cercle en blanc.. 24 Allez dans IMAGE + SPECIAL EFFECTS + CUTOUT. Décochez Fill interior with color. Interior color=background color, shadow= green, Opacity= 210, blur= 25, offset= 5/5. 25 Répétez l’opération 24 mais avec Shadow color= blue et offset= -5/-5. 26 Appliquez HOT WAX COATING dans Image+ Special effects. 27 Allez dans COLORS + AJUST + BRIGHTNESS...brightness= 10, contrast= 5 28 Maintenant, vous allez copier votre petite boule...(Edit + Copy) Votre copie est maintenant dans le presse-papier de Windows.Cliquez sur l’outil TEXTE. 22 Tracez sur le fond noir un petit cercle (à côté de vos cloches) Ne désélectionnez pas votre petit cercle. 23 Sélectionnez le pot de peinture. Solid color et peinturez le petit cercle en blanc.. 24 Allez dans IMAGE + SPECIAL EFFECTS + CUTOUT. Décochez Fill interior with color. Interior color=background color, shadow= green, Opacity= 210, blur= 25, offset= 5/5. 25 Répétez l’opération 24 mais avec Shadow color= blue et offset= -5/-5. 26 Appliquez HOT WAX COATING dans Image+ Special effects. 27 Allez dans COLORS + AJUST + BRIGHTNESS...brightness= 10, contrast= 5 28 Maintenant, vous allez copier votre petite boule...(Edit + Copy) Votre copie est maintenant dans le presse-papier de Windows.Cliquez sur l’outil TEXTE.  29 Allez dans EDIT + PASTE + AS NEW SELECTION. Une autre petite boule apparaîtra à l’écran. Vous pouvez aller la placer entre les 2 cloches. NE DÉSÉLECTIONNEZ PAS CETTE BOULE. Allez dans COLORS + COLORIZE... hue= 215, saturation= 255 (mauve) Allez ensuite dans IMAGE + NORMAL FILTERS + SHARPEN MORE. Désélectionnez votre petite boule. 30 Répétez l’étape 29 MAIS avec: hue 145, saturation=255 (bleue) 31 Répétez l’étape 29 MAIS avec: hue 1, saturation= 255 (rouge) 32 Faites vos essais. 29 Allez dans EDIT + PASTE + AS NEW SELECTION. Une autre petite boule apparaîtra à l’écran. Vous pouvez aller la placer entre les 2 cloches. NE DÉSÉLECTIONNEZ PAS CETTE BOULE. Allez dans COLORS + COLORIZE... hue= 215, saturation= 255 (mauve) Allez ensuite dans IMAGE + NORMAL FILTERS + SHARPEN MORE. Désélectionnez votre petite boule. 30 Répétez l’étape 29 MAIS avec: hue 145, saturation=255 (bleue) 31 Répétez l’étape 29 MAIS avec: hue 1, saturation= 255 (rouge) 32 Faites vos essais.  | |
|