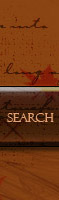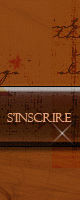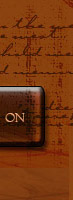lilijo140
Fondatrcie


Nombre de messages : 57
Date d'inscription : 21/01/2007
 |  Sujet: Exercice néon-fluo Sujet: Exercice néon-fluo  Dim 25 Fév 2007 - 14:10 Dim 25 Fév 2007 - 14:10 | |
|  Dans cet exercice vous devrez produire une IMAGE FLUO ou, si l’on veut, une IMAGE NÉON. Le but de cet exercice est de vous guider dans l’élaboration de cet image et non de vous la faire produire tout seul. Vous devrez donc suivre ATTENTIVEMENT toutes les étapes proposées. En travaillant avec les différents outils de PSP vous apprendrez non seulement comment ils fonctionnent mais aussi qu’est-ce que ces outils peuvent faire. Dans cet exercice vous devrez produire une IMAGE FLUO ou, si l’on veut, une IMAGE NÉON. Le but de cet exercice est de vous guider dans l’élaboration de cet image et non de vous la faire produire tout seul. Vous devrez donc suivre ATTENTIVEMENT toutes les étapes proposées. En travaillant avec les différents outils de PSP vous apprendrez non seulement comment ils fonctionnent mais aussi qu’est-ce que ces outils peuvent faire.
1 Lancez PAINT SHOP PRO 2 Sélectionnez si nécessaire la couleur NOIRE en arrière-plan (FOND) et la couleur BLANCHE en pour le premier plan (TEXTE) dans la palette des outils. 3 Allez dans le menu FILE + NEW afin de créer une nouvelle image de taille 640 X 480 en 16 millions de couleurs. 4 Sélectionnez l’outil TEXTE et cliquez sur la FENETRE DE TRAVAIL. Tapez le mot MULTI en majuscules 5 Dans le sous-menu texte qui s’affiche à présent, nous allons choisir une POLICE de caractères qui nous permettra de simuler le HALO lumineux du néon. Pour cela, choisissez une police SANS empattement afin d’éviter les effets d’angle. Ce grand A ( non, ce n’est pas le M de MacDonald) est écrit avec une police sans empattement: mais celui-ci est écrit avec une police avec empattement: M. Suggestion de police: ARIAL ROUNDED, 90 POINTS. La taille de 90 points ne fait pas partie du menu de la taille mais vous pouvez l’inscrire manuellement dans la case TAILLE en plaçant votre curseur dans la case, en effaçant le chiffre qui s’y trouve et en inscrivant 90. 6 Dans la ZONE DE TEXTE, saisissez votre texte MULTI et cliquez OK. 7 Votre texte est en place ? Alors on peut continuer. 8 D’abord, nous allons commencer par réaliser un HALO lumineux avant de nous attaquer à la création des néons. On y va ! Ouvrez le menu IMAGE + DÉFORMATION + WIND (vent). Cette commande permet de générer un effet de floue horizontal. Par défaut, le vent vient de la DROITE. Réglez le curseur STRENGHT (force) sur 5 et cliquez sur OK 10 Vous allez Répéter l’opération en choisissant cette fois-ci un vent venant de la GAUCHE. Ca va équilibrer l’effet. 12 Vous voyez-ça ? Votre texte devrait être floue ! Mais l’effet n’est qu’horizontal. Il faudra faire un peu plus pour harmoniser tout ça. 13 Allez dans le menu IMAGE + NORMALS FILTERS + BLUR MORE (d’avantage de floue). Appliquez 2 fois. Notre HALO est terminé. 14 Maintenant LES CONTOURS. Sélectionnez l’outil BOMBE DE PEINTURE et affectez-lui une TAILLE (size) de 20, un DÉBIT (flow) de 50 et une INTENSITÉ (opacité) de 64. Pour la bombe de peinture ces valeurs sont des valeurs moyennes à l’exception de la taille. 15 Comme notre lumière doit être une couleur INTERMÉDIAIRE choisissez la couleur D1 au premier plan. 16 Alors ATTENTION ! Ce qui suit demande un peu de doigté (habileté). Passez une couche de peinture avec l’outil bombe de peinture à l’intérieur de chaque lettre du texte en prenant soin de laisser dépasser la couleur du HALO précédent. 17 Une fois cette opération terminée, APPLIQUEZ de nouveau une “Shot” de BLUR MORE. Vous vous souvenez, n’est-ce pas ? ...IMAGE + NORMALS FILTERS + BLUR MORE. Cette fois-ci le dégradé de lumière est beaucoup plus fin. 18 La deuxième étape consiste à placer les néons. Pour cela, nous allons utiliser L’OUTIL TRAIT avec une épaisseur minimale de (1) et en choisissant la couleur C3. 19 Tracez le trait dans la partie intérieure des chaque lettre et essayez de le centrer dans la partie aérographiée. 20 Notre Néon est terminé. 21 Enregistrez votre travail sur votre disquette. (si c’est la première fois que vous sauvez votre travail , laissez-moi vous dire que vous avez pris de sérieux risques...) NOTES: Vous pouvez procéder à un aperçu en MODE NÉGATIF en allant cliquer sur le menu COLORS et NÉGATIF. Utilisez la séquence ÉDITION + UNDO pour annuler ce que vous venez de faire si vous ne voulez pas garder votre image en mode négatif. Il existe d’autres façons de procéder. Allez-y ! Pour vous aider à changer de couleurs sans avoir à recommencer tout le travail vous pouvez passer par l’option COLORIZE du menu COLORS. Si vous modifiez les différentes valeurs de cette option vous vous trouvez à modifier les couleurs. Vous bénéficiez même d’une case aperçu afin de pouvoir réaliser ce que va donner le résultat de vos manipulations génétiques. POUR MODIFIER L’INTENSITÉ du NÉON. Allez dans le menu COLORS + Ajuster + HUE/SATURATION /SATURATION. ALLEZ ! | |
|