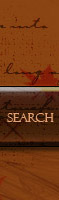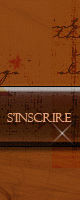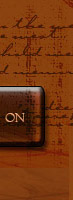Bonjour, ce tuto vous aidera à apprendre la photomanip, j'espère qu'il vous sera utile. Ici, j'ai pris un format wallpaper, mais vous pouvez aussi bien sur utiliser ce tuto sur des bannières.
Je n'ai pas détaillé chaque détail que j'ai fait, car cela ne servirait à rien, étant donné que l'image change à chaque fois. Je me suis donc contenté de conseils adaptables à n'importe quelle photomanipulation.
Pour réaliser ce tuto, il vous faut télécharger les brush suivants:
LightingBrushes1:
http://www.deviantart.com/deviation/20591947/?qo=41&q=light+brush&qh=boost%3Apopular+age_sigma%3A24h+age_scale%3A5anodynestock_light:
http://www.deviantart.com/deviation/35658630/?qo=2&q=light+brush&qh=boost%3Apopular+age_sigma%3A24h+age_scale%3A5Brush Chrone Hiden:
http://www.deviantart.com/deviation/11310167/?&q=chrone+brush&qh=boost%3Apopular+age_sigma%3A24h+age_scale%3A5Il faut aussi que vous sachiez installer des brush. Si vous ne savez pas comment faire, allez ici:
http://www.aidoforum.com/tutoriaux-399-installer-les-brush.html (Installer des brushs)
Voici mes images de base:
Image de fond :
https://2img.net/r/ihimizer/img300/91/intrieurglise2sg2.jpgImage à inscruster :
https://2img.net/r/ihimizer/img300/4193/tangowu2.jpg
Commencez par ouvrir votre image de fond et redimensionnez la à la taille désirée
http://www.hebergement-images.com/01/1171296569_tutophotomanipcopiejf9.jpgFaites ctrl+U afin d'ouvrir la fenêtre Teinte/saturation. Réglez la saturation de l'image a -80 pour que celle-ci prenne des tons noirs et blancs

Dupliquez cette image de fond en faisant CTRL+J.
Passez le calque dupliqué en mode incrustation (dans la barre des calques, clic sur "normal", puis choisissez incrustation), et appliquez y un flou gaussien (filtre->atténuation->flou gaussien-> 4 pixels). Si certaines parties de votre image sont trop sombres, prenez l'outil gomme, de taille 100 pixels et de dureté 0%, et gommez les endroits sombres, afin de les éclaircir (Ici, j'ai joué sur les effets de lumière: se sont les colonnes qui en l'occurrence devraient être éclairées par le vitrail centrales ne le sont pas)

A présent, insérez votre personnage dans l'image, si celui ci n'est pas découpé, faites le ! ( il existe des personnages prédécoupés un peu partout sur le web ).
Dupliquez celui-ci, mettez sa copie en mode incrustation, avec un flou gaussien, puis faites CTRL+U et désaturez à -100.
Prenez votre pinceau, puis faites D (Réinitialiser les couleurs) puis X (Inverser les couleurs). Dans la liste des brushs, sélectionnez le Brush suivant: "LightingBrushes1" et prenez la dernière forme: la croix déformée.
Créez un nouveau calque, en dessous de celui du personnage, et mettez dessus le Brush, en essayant de donner une impression de mouvement.
Comme vous le voyez, sur cette image, une ombre se situe en dessous des pieds des danseurs, et pourtant aucune source de lumière n'explique ce fait.
Prenez donc le Brush "anodynestock_light", sélectionnez la dernière forme de pinceau: le rayon lumineux. Créez un nouveau calque en dessous de celui du personnage.
A présent, repérez un endroit qui pourrait abriter une source de lumière, et qui respecterait les jeux d'ombres sur les personnages (j'ai choisi l'espace entre les deux piliers de gauche, ce n'est pas une fenêtre, mais en mettant le Brush, l'oeil ne fera pas attention). Appliquez votre brush, et tournez le si nécessaire (édition->transformation manuelle). Finalement, réglez son opacité à 30%.
Créez un calque au dessus de celui du rayon lumineux, puis toujours dans le Brush "anodynestock_light", prenez la 5ème forme: les étoiles. Appliquez le Brush, et gommez les parties extérieures au rayon lumineux
Pour irrégulariser le rayon lumineux, vous pouvez y insérer des brushs blancs (ici, j'ai pris ceux en forme de croix) "LightingBrushes1", après avoir créé un nouveau calque
A présent que les jeux de lumière sont terminés, passons à la finalisation : en bas de votre fenêtre des calques, repérez un rond coupé en deux, dont l'une des parties est blanche, l'autre noire. Cliquez dessus, et choisissez le "filtre photo". Sélectionnez la couleur sépia, qui ici est la plus appropriée, pour donner un effet "enflammé" à la danse.
Comme précédemment, effacez à la gomme les parties superflues (ici, le fond)
Terminez en ajoutant le brush "Brush Chrone Hiden" blanc, en mode incrustation, sur un calque à part (ici il ne se voit pas trop car la photo est sombre)